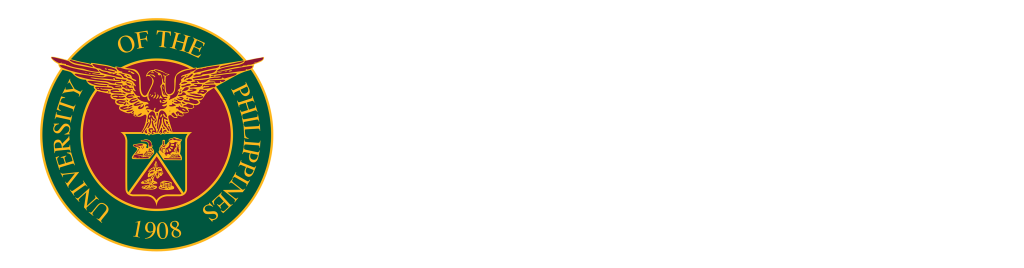Personnel Knowledge Base
- Make sure the power cable has been plugged in properly.
- There may be a problem with the cable between your system unit and monitor.
- VGA, HDMI, or VDI cable replacement
- If that still doesn’t work, try connecting your computer to a different outlet. Use a wall outlet instead of a power strip or surge protector if you’re using one.
No Display on Boot
- Force restart your desktop by long-pressing the power button.
- After the forced restart, try Windows automatic repair.
Internal Peripherals
- Try taking the RAM stick off the motherboard and putting it back on.
Power Supply Unit
- Verify the power supply’s functionality and that it is linked to a power source.
There are a few causes behind the general slowdown of computers. Here are some potential causes of computer slowdown and suggestions for preventing it.
System Updates
- Software updates take up more space on your hard drive than their prior versions, yet updating your software frequently is excellent for your system.
Hard Drive Disk (HDD)
- Cleaning unnecessary files from your drive, running a disk check, and making space.
- HDD simply old and slow down with time.There is nothing you can do to change it. However, you may either purchase a computer that already has an SSD installed or replace it with a solid state hard drive (SSD).
Software Installed
- Remove unused, irrelevant software from your computer that is slowing it down.
- Disable startup programs since they automatically start in the background and slow down your computer.
- Regular program updates will help to improve performance.
Random Access Memory (RAM)
- Because most applications and systems require large memory, your RAM may be low and in need of upgrade.
Virus
- It is best to keep your computer secure at all times because viruses can strike at any time and in the background, slowing down the system.
Follow this procedure to troubleshoot your network connection problem:
- See if your WiFi is disabled or if you are connected to any of the available UPOU connections.
- Ensure that your device has a Local Area Network (LAN) cable connected.
- To get better network access, try placing your device close to the WiFi modem.
- Restarting your WiFi modem device might also attempt to improve its network connection.
- Forget the network and try to re-connect to other WiFi connections that are available.
The following list includes typical printer issues along with solutions
Printer not Detected / No Available Printer
If the printer is not in range or recognized, it may not be installed on your device or connected to your network, making it invisible to all users.
Solution:
- By making sure your printer is connected and powered on.
- Check to determine whether the printer is installed on your device or is available by going to the control panel and selecting printer and devices. Select Add New Printer and choose the printer you wish to install if it isn’t already installed.
Paper Jam
Paper jams typically occur as a result of improper paper insertion, numerous paper feeds, and objects stuck inside the printer.
Solutions:
- If the paper got stuck in the printer, don’t try to force it out. By turning the printer off, then back on, allowing for the printer to reset its print head, and then waiting for the printer to release the jammed paper
- Turn off the printer and remove any unnecessary items that could cause a paper jam.
Bad Print Quality / Not Clear Print
Printing with lines, dirt on the paper, and line breaks are all signs of poor print quality.
Solutions:
- If there is excessive ink within the printer, check it and wipe it out gently to avoid damaging the printer head.
- Navigate to the printer’s settings, printing preferences, maintenance, choose Head Cleaning, and then wait for it to finish. To check the print quality, print a test page.
- Inspect the printer to see if it has any unnecessary objects, such as staple wires or dirt, that could affect the print quality.
Because they are used so frequently on a regular basis, external peripherals like keyboards, mice, monitors, and other devices frequently malfunction. Here are some solutions to your concerns.
- Ensure that the computer’s peripherals are securely connected.
- Replacing the defective unit.
- Upgrading the Drivers is as simple as going to the Control Panel and clicking Update under Device Manager.
All presently enrolled students, as well as all faculty members and REPS who are currently on the faculty, have access to a Microsoft Office 365 account. It provides services like email and Office programs that can be accessed through a browser and also can be downloaded in your desktop/laptop.
Online applications:
- MS Word
- MS Excel
- MS Powerpoint
- MS OneNote
- MS Outlook
- MS Teams
- OneDrive
- MS Forms
- MS Sharepoint
- MS Calendar
- MS Planner
Standalone applications:
- MS Word
- MS Excel
- MS Powerpoint
- MS OneNote
- MS Outlook
- MS Teams
How can you obtain a personal Microsoft Office 365 account?
- Visit this link : https://bit.ly/office365request, complete the form using your UP email, and then wait for an email from UPITDC with your Office 365 credentials.
A reminder that only holders of UP Accounts will be given access to Office 365
If after two to three working days you haven’t received your MS Office 365 credentials, contact UPITDC Technical Support or click on this link.
Click here for more details on Microsoft Office 365.
The LICENSED version of Zoom is only available by default to the University’s faculty members and research/administrative staff. This is due to UP ITDC’s recent policy change. If you suddenly find yourself unable to host a meeting with unlimited time, chances are you are affected by this policy change. In this regard, kindly send a copy of any of the following to the UP ITDC Helpdesk ([email protected]) for you to be granted a licensed Zoom version:
- A scanned copy of your valid Employee ID and Certificate of Employment; OR
- A certification from our HRDO.
A user can use the Single Sign-On session and user authentication service with just one set of login credentials.
Solution:
- Open the Zoom Meeting application, select Login using SSO, and type “up-edu” as the Company Domain.
- Try logging out of all of your Gmail accounts in your browser, then log back in again if this does not resolve the issue.
You might experience access problems or loading issues with the website such as Error 404, Connection Time Out: 522, and This site can’t be reached. These options may help you.
- Try closing the page or the entire browser program and try accessing the page again.
- By clearing the cache on your browser.
- Check if you are connected to the internet.
- There are so many individuals using the site you wish to access. You should try again in a minute and see whether the issue still exists.
- The website might be unavailable or currently undergoing maintenance.
- Try using a different browser or device to access the website.
- Try disabling your antivirus or firewall if it’s blocking the website you want to access.